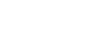أوامر cmd لتنظيف الجهاز
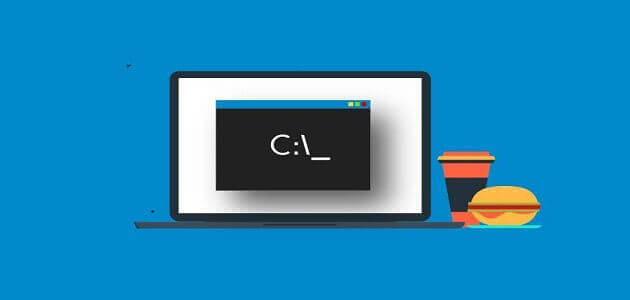
أوامر cmd لتنظيف الجهاز، سنتعرف اليوم عبر موقع مقال maqall.net على العديد من الأوامر التي ستساعدك على تنظيف جهازك من الفيروسات، وحذف الملفات الضارة والملفات غير المفيدة عن طريق أوامر cmd، أو عن طريق أوامر run.
كيفية تشغيل شاشة أوامر cmd؟
- يمكنك فتح شاشة أوامر cmd عن طريق start menu، ثم فتح all programs، ثم فتح مجلد accessories.
- ثم اضغط على command prompt بالزر الأيمن للفأرة، ثم اضغط على run as administrator.
- أو يمكنك فتح start menu، وكتابة cmd أو command prompt في خانة البحث، ثم اضغط enter.
- تستطيع فتح شاشة cmd عن طريق الضغط على زر windows في لوحة المفاتيح مع زر الحرف R، سيفتح لك خانة البحث run، قم بكتابة cmd ثم اضغط ok.
اقرأ أيضا: أوامر run لتنظيف الجهاز ويندوز 10
أوامر cmd لتنظيف الجهاز
- تقوم شاشة cmd بدور كبير في السيطرة على جهازك، والسر في ذلك أنها لا تحتاج إلى استخدام الكثير من ذاكرة الوصول العشوائية.
- ولكن تختلف شاشة cmd بأنها تقوم ببعض الأوامر التي لا يمكنك القيام بها إلا من خلالها.
الأمر mrt لتنظيف الجهاز
يعتبر الأمر mrt من أوامر cmd لتنظيف الجهاز، فإن أوامر cmd لا تختلف كثيراً في إصدارات النظام windows، حيث أن الأمر mrt متاح في جميع إصدارات شركة Microsoft، ويمكنك فتحه كما يلي:
- بعدما تقوم بفتح شاشة cmd كما أوضحنا كم قبل، قم بكتابة mrt ثم اضغط على enter.
- سيظهر لك شاشة تثبيت برنامج جديد، يدعى أمامك باسم malicious software removal tool.
- الخاص بعمل scan على الفيروسات والبرامج الضارة، اضغط next لبداية عملية الفحص.
- سيظهر لك شاشة scan type، وهي تعني نوع المسح الذي تريد القيام به، حيث يشير الاختيار الأول إلى مسح سريع.
- يقوم هذا الاختيار بعمل scan لأكثر الأماكن توقعاً للتواجد بها الفيروسات، مثل مجلد التنزيلات.
- ويقوم الاختيار الثاني بعمل مسح كامل أو full scan، يقوم بمسح الجهاز بشكل كامل في جميع ملفاته ومجلداته، سيستغرق وقتاً أطول لإنهاء عملية المسح.
- الاختيار الثالث والأخير يعني مسح للمنطقة التي تقوم أنت باختيارها، وهي تظهر أمامك باسم customized scan.
- بعد الضغط على زر next، سيبدأ الجهاز فوراً في عملية المسح، وإذا قامت الأداة باكتشاف فيروسات أو ملفات لا يثق بها الجهاز، سيطلب منك حذفها.
- قد يقوم البرنامج ببعض الأخطاء التي قد تعيق استخدامك لبعض البرامج التي تقوم باستخدامها بشكل يومي.
- كما يحدث الحال مع برامج antivirus، ولكن قد يطلب منك الجهاز حذف ملفات مهمة لأحدى البرامج، مما قد يؤثر على تلك البرنامج بالسلب في مهامها.
- كما أنه قد يتعرف على ملفات الكراك الخاصة بالألعاب على أنها فيروسات، وقد يطلب منك حذفها.
الأمر scannow لتنظيف الجهاز
- يعتبر الأمر scannow من أسهل الأوامر إلى تساعدك على فحص جهازك من الفيروسات، ولكن لا يمكن أن تعطي الأمر إن لم يكن المستخدم administrator.
- قم بفتح شاشة cmd، ثم اكتب sfc /scannow، على أن تراعي وجود مسافة بين sfc والعلامة المائلة.
- تساعدك هذه الأداة على إيجاد الملفات التالفة أو الضائعة في نظام الويندوز، التي قد تكون السبب الرئيسي في بطء جهازك.
الأداة disk cleanup لتنظيف الجهاز
لا تعتبر الأداة disk cleanup من أوامر cmd لتنظيف الجهاز بشكل مباشر، ولكنها مفيدة ومهمة، لأنها تقوم بتنظيف الملفات الموجودة داخل النظام، سنسرد لك الخطوات التالية لكيفية استخدامها:
- قم بفتح خانة البحث run، عن طريق الضغط على زر windows وحرف R في نفس الوقت.
- اكتب cleanmgr، ثم اضغط enter، ثم قم باختيار clean up system files.
- قم باختيار كافة الاختيارات في القائمة ثم اضغط OK.
- بعد انتهاء التحميل، سيظهر لك خيار بحذف جميع الملفات التي وجدها، اضغط عليها وقم بإعادة تشغيل الجهاز.
الكشف عن تلف الهارد ديسك
- يمكن لأوامر cmd الكشف عن تلف إحدى مجموعات الهارد ديسك، التي تدعى partition.
- وهذا عن طريق كتابة الأمر chkdsk، ثم حرف القسم الذي تريد الكشف عنه.
- فمثلاً تكتب chkdsk c، ثم اضغط على enter، وستبدأ عملية المسح والكشف عن العيوب.
كما يمكنكم التعرف على: كيفية إزالة فيروس الشورت كت cmd
حذف فيروس autorun عن طريق cmd
- يتسبب فيروس autorun في بطء شديد في استخدام الجهاز، وهذا لأنه يقوم بفتح ملفات الفيروس بشكل عشوائي، ويحدث هذا كثيراً مما يسبب استهلاك الذاكرة العشوائية.
- فعندما تعاني من هذا الفيروس لا يمكنك فتح البرامج الثقيلة ولا الألعاب التي تتطلب ذاكرة عشوائية ram كبيرة.
- قم بفتح cmd، ثم قم بكتابة attrib، ثم اضغط enter، ستظهر لك الملفات التي تحمل صيغة inf، قم بكتابة الأمر delete autorun.inf.
- سيقوم cmd بحذف جميع الملفات التي تحمل هذا الفيروس.
- كذلك يمكن فتح cmd وكتابة recent، ثم اضغط enter، سيظهر لك العديد من الملفات التي لا يستخدمها نظام التشغيل، قم بحذفها لأنها دون فائدة.
الأمر msconfig للكشف عن البرامج التي تعمل تلقائياً
من أوامر cmd لتنظيف الجهاز التي تساعد على كشف أسباب بطء الجهاز هو الامر msconfig، حيث يعاني الكثير من مستخدمي نظام الويندوز من فتح العديد من البرامج مع فتح الجهاز.
هذه الخاصية تدعى startup، سنراقب سوياً ماذا يسمح لنظام الويندوز الخاص بك تشغيله أثناء فتح الجهاز فيما يلي:
- أولا عليك فتح خانة البحث run، ثم كتابة msconfig، ثم اضغط ok.
- يفتح لك شاشة تدعى system configuration، تستطيع من صفحة general تحديد ماذا تريد تشغيله من البرامج مع بداية تشغيل الجهاز.
- حيث تتكون الصفحة من 3 اختيارات، أولاً normal startup، تعني فتح الجهاز بجميع التصريحات التي أذن لها مسبقاً لجميع البرامج.
- الاختيار الثاني diagnostic startup، وهي تعني فتح الجهاز بالخدمات التقليدية والبرامج التي تقدمها شركة Microsoft، وغالباً ما تقوم الشركات والمكاتب الوظيفية بالاختيار الثاني في أداة startup.
- الاختيار الثالث selective startup، وهي تعطيك الحرية لاختيار ما تريد تشغيله أثناء فتح جهازك.
- وتليها 3 اختيارات مختلفة، أولا فتح خدمات النظام، ثانياً فتح برامج startup، ثالثاً استخدام الإعدادات الأصلية لأداة startup.
- لمزيد من التفاصيل، اضغط على service في شريط المهام أعلى القائمة، ستجد العديد من الخدمات التي تعمل حالياً والتي تم إيقافها.
- يمكنك تحديد الخدمات التي تجهل مصدرها وتقوم بغلقها، لتشغيل الخدمة اضغط enable، ولإلغاء الخدمة اضغط disable.
- ستجد في القائمة عمود يدعى Manufacturer، يساعدك كثيراً على تحديد مصدر الخدمة.
- إذا وجدت خدمة من مصدر مجهول ولا تعلم ما هي أساسها، لربما يكون متحكم متطفل على جهازك.
- لا تقم بغلق خدمات شركة Microsoft، لأنها مفيدة ودائماً نحتاج تشغيلها مرة أخرى.
- يمكنك فتح صفحة startup، من أعلى شريط المهام واختيار البرامج التي يسمح لها نظام الويندوز بالتشغيل التلقائي عند فتح جهازك.
- عادةً تجد برامج من شركة adobe، تتعاون كثيراً هذه الشركة مع شركة Microsoft لتقديم خدمات مميزة لمستخدمي الحاسب الآلي.
- هذه البرامج لا تستهلك العديد من الذاكرة العشوائية، يمكنك الاحتفاظ بها على جهازك دون اللجوء إلى غلقها.
حذف البرامج عن طريق أوامر cmd
يلجأ مستخدمي نظام ويندوز كثيراً إلى حذف البرامج المهمشة، والبرامج التي لا نقم باستخدامها كثيراً، فهذا من شأنه التخلص قليلاً من بطء الجهاز.
لذلك سأوضح لك خطوات أوامر cmd لتنظيف الجهاز من البرامج المجهولة فيما يلي:
- قم بفتح cmd ثم قم بكتابة wmic ثم اضغط enter.
- ثم قم بكتابة product get name، انتظر قليلاً حتى تظهر جميع البرامج المثبتة على جهازك.
- ثم قم بكتابة product where name=”name of program” call uninstall.
- على أن يكون بين علامتين التنصيص اسم البرنامج كما هو موضح لك في شاشة cmd، سيقوم بسؤالك هل أنت متأكد؟، اضغط فقط على حرف y في لوحة المفاتيح.
- هكذا تكون قد قمت بإلغاء تثبيت برنامج باستخدام cmd.
يمكنك إلغاء تثبيت البرنامج بشكل أسهل، عن طريق ما يلي:
- افتح control panel من قائمة البدء في نظام الويندوز.
- ثم اختيار uninstall program، سيقوم بفتح البرامج التي تم تثبيتها على الجهاز، قم باختيار احدى البرامج واضغط على uninstall.
كما يمكنك استخدام الطريقة الآتية:
- صفحة system configuration التي قمنا بفتحها مسبقاً، قم بفتح صفحة tools، ثم ابحث عن program.
- ثم اضغط على launch، سيظهر لك البرامج التي قمت بتثبيتها على الجهاز، حيث يمكنك إلغاء تثبيت ما تريد.
- إذا كنت تواجه صعوبة أو مشكلة في إحدى خدمات الويندوز، وترى أنها تعيق سرعة جهازك.
- يمكنك الضغط على turn windows features on or off من صفحة uninstall program، ستجدها يسار الشاشة، يمكنك إلغاء المميزات التي تجدها سبباً في بطء جهازك.
كما يمكنكم الاطلاع على: التخلص من فيروس الشورت كت shortcut virus
هكذا نكون قد تحدثنا عن أوامر cmd لتنظيف الجهاز، وناقشنا أسباب بطء الجهاز وطرق حل كل مشكلة، وتعرفنا على بعض المزايا التي تقوم بها cmd، وفي الختام نرجو أن يكون المقال أفادكم.