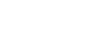تثبيت نظام ماك كنظام أساسي

تثبيت نظام ماك كنظام أساسي، تهتم شركة أبل دائما بتصنيع الأجهزة كما تهتم بتطوير البرمجيات ونظم التشغيل، ونظام ماك مثله مثل أنظمة الويندوز واليونيكس، وهنا عبر موقع مقال maqall.net سنتحدث عن تثبيت نظام ماك كنظام أساسي.
تثبيت نظام ماك كنظام أساسي
نظام الماك لا يشتغل إلا على أجهزة أبل، وفي بعض الأجهزة الحديثة لشركة أبل يعمل نظام الويندوز، وذلك لأنها تعمل بمعالج إنتل، ولكن هنا سنعرض كل التفاصيل عن تثبيت نظام ماك كنظام أساسي.
اقرأ أيضا: انواع الويندوز ومميزاتها
نظام ماك
لكي تستطيع تشغيل ويندوز ماك لابد من وجود تطبيق Unibeast، كما أنك تحتاج إلى كمبيوتر آخر يكون متوافق مع الويندوز الجديد كما أيضا تحتاج لوجود قرص صلب فارغ.
الجزء الأول التحضير للتثبيت
- يجب في البداية عند تثبيت نظام ماك كنظام أساسي أن تعرف مواصفات الكمبيوتر الذي ستقوم بالتثبيت عليه.
- كما أنه لابد من الحرص على أن يكون جهاز الكمبيوتر يعمل بنظام الويندوز.
- وأن يكون به معالج Intel i5 أو i7 وذلك لكي تستطيع تشغيل نظام ماك عليه، كما أنه يجب أن تكون سعة الذاكرة به 2 غيغابايت.
- ولكي تستطيع أن تتعرف على مواصفات جهازك قم بالآتي:
- قم بفتح قائمة ابدأ.
- اكتب كلمة معلومات النظام أو system information وذلك عند محرك البحث الذي يوجد في القائمة.
- وفي أعلي القائمة قم باختيار معلومات النظام.
- ستجد على اليمين مكتوب اسم المعالج.
- وإذا قمت بالتمرير ستجد رقم الذاكرة المثبتة موجود عن يمين العنوان.
- وأيضا من معلومات النظام تأكد ما هو نوع Bios الموجود في جهازك الخاص، إذا كان من نوع UEFI أو BIOS، لأن كل هذا له علاقة بتثبيت نظام ماك كنظام أساسي.
- وبعد إن تحققت من كل هذا قم بالخروج من معلومات النظام.
- يجب التأكد من أن جهازك يستطيع دعم تشغيل 64 بت، وذلك لكي تستطيع تثبيت نظام ماك كنظام أساسي.
- ولكي تستطيع تثبيت نظام ماك كنظام أساسي يجب البحث عن المعدات الآتية:
- لابد وأن يكون محرك أقراص USB يستطيع أن يحمل 16 غيغابايت.
- كما يجب أن تقوم بالبحث عن محرك أقراص ثابتة خارجي له القدرة على حمل 100 غيغابايت لكي تستطيع تثبيت عناصر Mac os.
- كما يجب الحصول على USB-C وذلك إذا كان جهازك لا يوجد به منافذ تقليدية.
الجزء الثاني وهو تحميل تطبيق Unibeast
- تأكد من أنك تقوم بتنزيل Unibeast على جهاز ماك، لأنك إذا حاولت الذهاب إلى موقعة على جهاز بنظام ويندوز فإنه سيقوم بتحميل تطبيق خطأ ولا تستطيع نقله إلى جهاز ماك.
- قم بتسجيل الدخول إلى موقع تطبيق Unibeast.
- يجب أن تقوم بإدخال بريدك الإلكتروني بطريقة صحيحة حتى تستطيع الوصول إليه بكل سهولة.
- قم بتحديد مربع لا لكي تستطيع إنشاء حساب خاص بك.
- ولكي تذهب إلى الصفحة الخاصة لإنشاء الحساب قم بالضغط فوق كلمة تسجيل.
- وهنا عليك ملء كل البيانات المطلوبة منك لكي تستطيع التسجيل.
- ثم قم بإدخال الاسم الذي تحب أن تقوم باستخدامه للحساب الخاص بك.
- يجب أن تختار كلمة مرور تستطيع حفظها لتستطيع تسجيل الدخول بسهوله.
- ثم قم بتأكيد كلمة المرور التي قمت بإدخالها.
- ادخل تاريخ ميلادك باليوم والشهر والسنة.
- وفي خانة الموقع اكتب اسم البلد التي تقيم بها.
- وهنا قم باختيار أوافق على جميع الشروط والقواعد.
- وفي النهاية اضغط على كلمة تسجيل الموجودة في نهاية الصفحة، وهنا سيتم إرسال رسالة إلى بريدك الإلكتروني لتأكيد تسجيلك.
- قم بالانتقال إلى بريدك الإلكتروني وقم بفتح البريد الوارد إليك.
- وعند النقر على رابط التأكيد سيتم إعادتك إلى موقع تنزيل Unibeast.
- قم باختيار علامة التبويب الخاصة بالتنزيلات وقم بالنقر عليها.
- ثم انزل إلى الأسفل واختار Unibeast.
- وهنا سيتم تنزيل Unibeast على جهاز Mac الخاص بك.
- تحميل برنامج Multibeast سيساعدك على القيام بتثبيت برامج التشغيل لكي تستطيع استخدام سماعات الكمبيوتر والانترنت وغيرها.
- اذهب إلى التنزيلات مرة أخرى.
- قم باختيار Multibeast – High Sierra 10.2..
- ثم اختار كلمة تنزيل.
الجزء الثالث تنزيل Mac OS High Sierra Installer
- قم بفتح متجر التطبيقات لجهاز Mac، ثم قم باختيار تطبيق App Store، لونه ازرق حاملا علامة A بيضاء.
- ستجد في متجر التطبيقات على اليسار في الأعلى شريطا للبحث قم بالضغط عليه.
- في شريط البحث هذا قم بكتابة high sierra وبعدها قم بالضغط على Retime.
- قم باختيار كلمة تنزيل مما سيؤدي إلى تنفيذ بدء التنزيل على جهاز Mac.
- بمجرد أن تفتح نافذة المثبت لديك قم بإغلاقه على الفور، ويكون ذلك بالضغط على Command+Q وذلك عند فتح النافذة.
- قم بفتح ال finder واختار الرمز الأزرق الذي يشبه الوجه، وهو يوجد في Mac وهو خاص بال Dock.
- وفي الجانب الأيسر من قائمة finder يوجد مجلد للتطبيقات قم بالضغط عليه.
- قم بالتأكد من أنه يوجد مثبت، وسيتم إطلاق اسم Mac Os High Sierra على برنامج التثبيت، كما أنك ستجد عليه صورة لسلسلة من الجبال، وهنا تستطيع المتابعة.
كما يمكنكم التعرف على: تصوير الشاشة ويندوز 10
الجزء الرابع تنسيق محرك أقراص USB
وهنا لكي تستطيع تثبيت نظام ماك كنظام أساسي على الجهاز قم بإتباع الآتي:
- يجب أن تقوم بتوصيل محرك USB في جهاز ماك الذي تملكه.
- أما إذا كان جهازك لا يحتوي على نافذ تقليدية، فيجب أن تقوم بتوصيل USB-C USB-3.0.
- قم بفتح الصورة التي لها عنوان Mac spotlight، وهذا سيعمل على البحث في ماك على Disk Utility.
- قم باختيار القرص المساعد وهذا سيجعلك تقوم بفتح Disk Utility.
- وبعد أن تقوم بتحديد محرك USB الخاص بك قم باختيار erase والضغط عليها، وعند ظهور القائمة المنسدلة قم باختيار Format drop-down box.
- وبعدها قم باختيار (Journaled) OS X Extended، وهنا سيتم تعيين نظام ملفات محرك USB وذلك على نظام ماك.
- ثم بعد ذلك ومن القائمة المنسدلة drop-down box قم باختيار Scheme.
- ثم بعد ذلك اختر خريطة التقسيم GUIDE.
- اختر مسح وهذا سيعمل على القيام بإعادة تهيئة محرك أقراص USB.
- اضغط بعد ذلك فوق كلمة تم وبعد ذلك أكمل متابعة القيام بإنشاء محرك التثبيت.
الجزء الخامس إنشاء أداة التثبيت Unibeast
- قم بفك ضغط ملف Unibeast ثم بعد ذلك قم بفتحه.
- ثم بعد ذلك قم باختيار ملف Unibeast PKG وقم بفتحه.
- ثم بعد ذلك اختر كلمة متابعة 4 مرات.
- وبعد ذلك اختر Agree.
- وبعد أن تختار محرك أقراص USB اختر كلمة متابعة.
- حدد High Sierra ثم اختار كلمة Continue فستجد High Sierra في منتصف الصفحة.
- قم بتحديد نوع اللوحة الأم وعلى حسب نوع اللوحة سواء إذا كان من نوع UEFI أو BIOS سيختلف اختيارك.
- فإذا كانت اللوحة الأم UEFI فإنك ستختار UEFI وبعدها كلمة متابعة.
- أما إذا كان نوع اللوحة BIOS فإنك ستختار LEGACY وتختار أيضا متابعة.
- وبعد ذلك سيتطلب عليك إدخال كلمة مرور MAC.
- وبعد إدخال كلمة المرور اختر كلمة موافق وبعدها سيبدأ Unibeast بالقيام بالتثبيت على USB محرك الأقراص.
الجزء السادس تغيير تمهيد الويندوز
- قم بفصل أي USB عن الكمبيوتر.
- قم بإدخال إعدادات BIOS أو UEFI الخاصة بجهازك.
- حدد الموقع الذي سيتم فيه ترتيب التمهيد، وبالرغم من وجودة على الصفحة الرئيسية في BIOS، إلا انه يجب استخدام مفاتيح التمرير للانتقال خلال BOOT أو Advanced.
- أما إذا كنت لا تستطيع الحصول على ترتيب التمهيد فقم بالبحث في نموذج جهازك الخاص على الإنترنت وستجد التعليمات الخاصة بالـ BIOS التي تخصك.
- قم بتحديد الأجهزة القابلة للإزالة.
- قم بالانتقال إلى موقعك الذي يتم تحديده في أعلى القائمة واضغط على +.
- وإذا كنت تريد أن تتحقق من المفتاح الذي تستخدمه فستجد ذلك موجود في الجانب الأيمن أسفل صفحة BIOS.
- قم بالحفظ والخروج من النظام.
الجزء السابع تثبيت MAC OS
- قم بوضع Multibeast على محرك USB ثم قم بفتحه، وبعد ذلك اسحب Multibeast إلى المجلد وذلك لأنك ستحتاجه لاحقا.
- قم بإخراج Unibeast USB وبعد ذلك قم بفتح Finder، ثم بعد قم باختيار Eject وهذا يوجد في يسار النافذة وعندها تستطيع القيام بإزالة USB الخاص بك.
- ولا تستطيع القيام بكل هذا قبل أن تتأكد من اكتمال تثبيت Unibeast.
- وبعد هذا أغلق جهازك لكي تستطيع توصيل Unibeast USB، مع القرص الصلب الفارغ.
- قم بإعادة تشغيل الجهاز مرة أخرى، مع القيام بتحديد محرك USB للقيام بالتمهيد منه.
- وعندما تقوم بتحديد محرك الأقراص مع الضغط على Enter، فسيبدأ في تثبيت نظام ماك كنظام أساسي.
- وبعد أن تقوم باختيار اللغة ستنتقل إلى الصفحة التالية من التثبيت.
- وفي الجهة اليسار من الأسفل اختر كلمة متابعة مرتين.
- وفي أعلي الشاشة اختر كلمة Agree.
- اختر بعد ذلك القائمة Utilities وبعدها اختر قرص المساعدة.
- وبعد كل هذا قم باختيار القرص الفارغ وستجد ذلك من الجهة اليسرى في الصفحة.
- اختر كلمة محو للمساعدة على القيام بتهيئة محرك الأقراص الفارغ.
- ثم بعد ذلك قم بتغيير كل من التنسيق واختر بعدها نظام التشغيل Mac OS X Extended (Journaled).
- ومن المخطط اختر خريطة قسم GUIDE.
- وبعد أن تختار مسح سيعمل هذا على القيام بتهيئة محرك الأقراص الفارغ الذي يخص ملفات Mac os.
- ثم اختر كلمة تم وقم بإغلاق Disk Utility.
- وبعد ذلك تستطيع أن تقوم بمتابعة تثبيت نظام ماك كنظام أساسي على القرص الصلب.
- اختر اسم محرك الأقراص الفارغ واضغط علية ثم اختر كلمة متابعة.
- وهنا سيتم تحديد محرك الأقراص الثابتة للبدء في تثبيت نظام ماك كنظام أساسي.
- ستستغرق عملية التثبيت المتبقية 15 دقيقة، وعنده اتبع جميع الخطوات التي ستظهر لك وقم بإدخال المعلومات المطلوبة كـ اسمك وكلمة السر واللغة وموقعك.
- وعند الانتهاء من الإعداد سيتم تثبيت نظام ماك كنظام أساسي على جهاز الكمبيوتر.
كما يمكنكم الاطلاع على: الفرق بين إصدارات ويندوز 10
والى هنا نكون قد انتهينا من الشرح بالتفصيل لكل ما يخص تثبيت نظام ماك كنظام أساسي على جهاز الكمبيوتر، فعليك اتباع الخطوات حتى تستطيع تثبيته بسهوله.